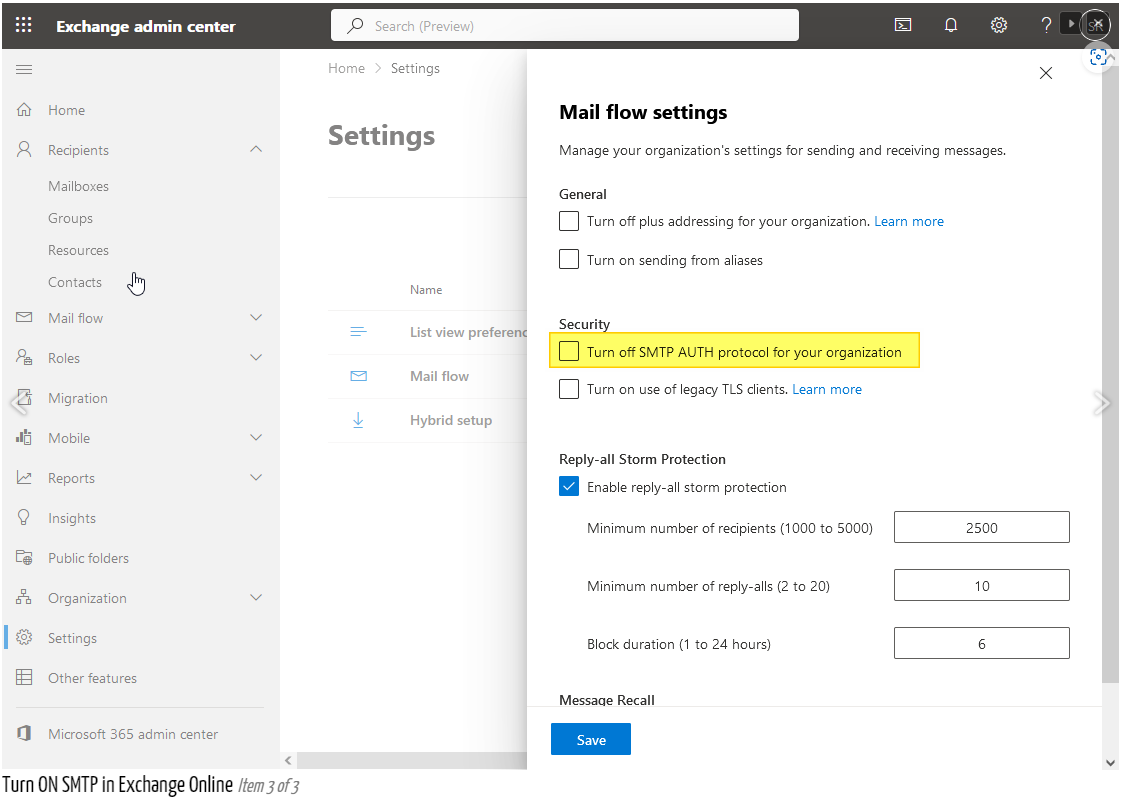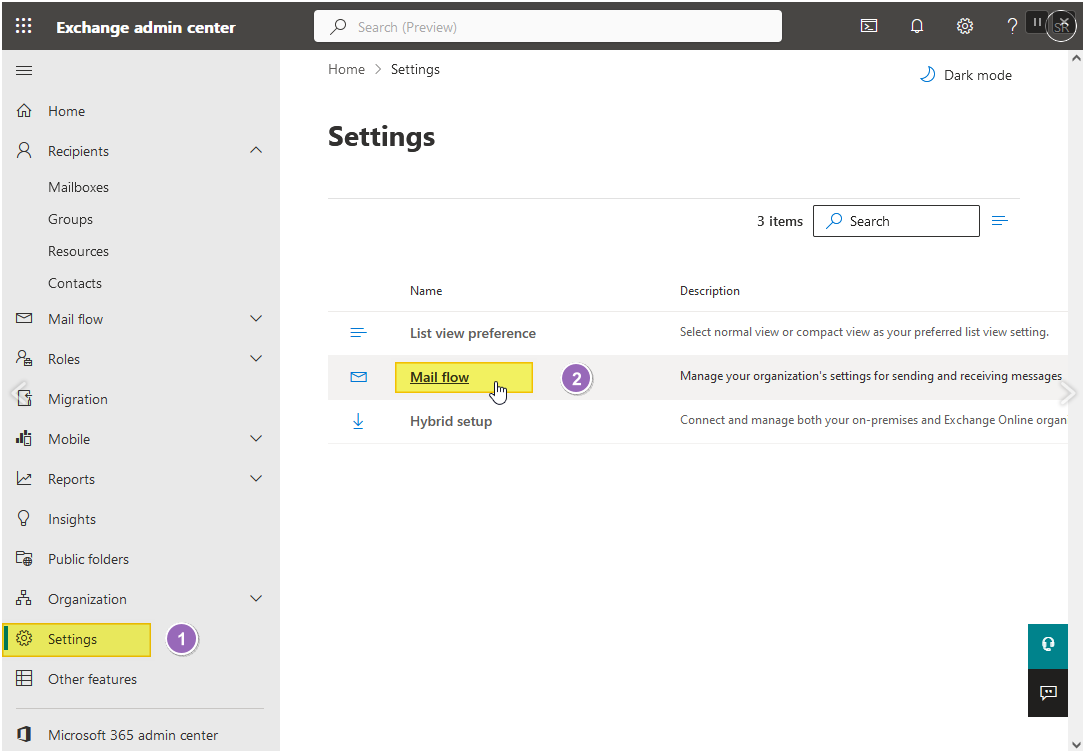About SMTP Authenticated Emailing for Microsoft and Gmail
| Note |
|---|
For institutions that have 2-Factor Authentication enabled for their Microsoft Office 365 accounts, Please follow the steps at this page in order for email authentication to be successful: Multi-Factor Authentication Email (2FA/MFA) |
Authenticated Email Configuration Overview Video
| Widget Connector | ||
|---|---|---|
|
Microsoft Server email relay platform has begun rolling out blocking outbound SMTP connections on TCP port 25. Microsoft claims this is to ensure better security for Microsoft partners and customers, protect Microsoft’s Azure platform, and conform to industry security standards.
What this means is that in order to prepare for email out of the Campus Cafe system in the near future when Microsoft completely cuts off the use of port 25, each user that will be using the email functions from their address will need to input their password into their email record on their account, and unauthenticated email aliasing from a domain will no longer be acceptable.
In order to prepare for this change we have added new "User Specific" SMTP Authentication configuration.
Web App Configuration for SMTP Authentication
Set up Web App Configuration
Menu > Admin > System Setup > Web App
Search for SMTP_AUTH
SMTP_AUTH_HOST - Input the domain IP or Host (smtp.office365.com is the default for Microsoft 365, smtp.gmail.com is the default for gmail)
SMTP_AUTH_PORT - Port number for authenticated emailing - Port 587 is the default port for Microsoft and Gmail.
SMTP_AUTH_TLS - Enabling TLS SMTP encryption for emails - Y is default to enable basic email encryption
SMTP_AUTH_SSL - Optional: If required for your emailing relay set Y to enable SSL encryption - Default is Blank
SMTP_AUTH_SSL_TRUST - Optional: If required specify the SSL trusted domain or IP for the host
Example Picture
Enter IMAP into the search bar
IMAP_HOST - Input the domain IP or Host (outlook.office365.com for Microsoft or imap.gmail.com for Gmail)
IMAP_PORT - 993 for both Outlook or Gmail
IMAP_TLS -set this value to Y
Example Image:
Individual User Configuration to be able to email
| Note |
|---|
When authenticating your email, ensure that you are not logged in to multiple Gmail or Microsoft email accounts. |
Click My Info → Email Address
Select Type Email
Enter the full email address, including the domain (username@youremail.com for example)
Check ‘Usage Preferred’
If your email address does NOT require multi-factor authentication (a separate text message or app interaction after logging in), enter the password required to log in to this email account (NOT your Campus Cafe password) and click the “test” button. If the test comes back successful, click “Save” or “Save and back”:
If the email address requires multi-factor authentication for a login, check the “Uses OAuth” checkbox.
Checking “Uses OAuth” will remove the password field and test button, replacing it with a button labeled “Authenticate with MFA”.
Click the “Authenticate with MFA” button. Users will be prompted by either a Microsoft or Gmail authentication process. Follow the instructions, and log in with the credentials for the email account (not your Campus Cafe username/password):
Test email using the logged in account to ensure emails are sending correctly
| Info |
|---|
Generic Department Email Address Under this email relay process for Campus Cafe to send emails from the generic department email address like no-reply@campuscafe.edu, admissions@campuscafe.edu or billing@campuscafe.edu a non-student account must be created for the email address, and the login credentials input. |
| Warning |
|---|
Common Error Message for SMTP Disabled for Tenant:If you receive the following Error Message upon sending an email from the system: Please Follow the Following Steps to enable SMTP Authentication for your Organization:As the error message indicates, the root cause of the error is due to the SMTP Protocol being disabled in Exchange Online. To resolve the error, You must enable the SMTP protocol in Microsoft 365 Exchange Online Admin Center. Here is how:
Alternatively if that does not work please try this configuration:
|